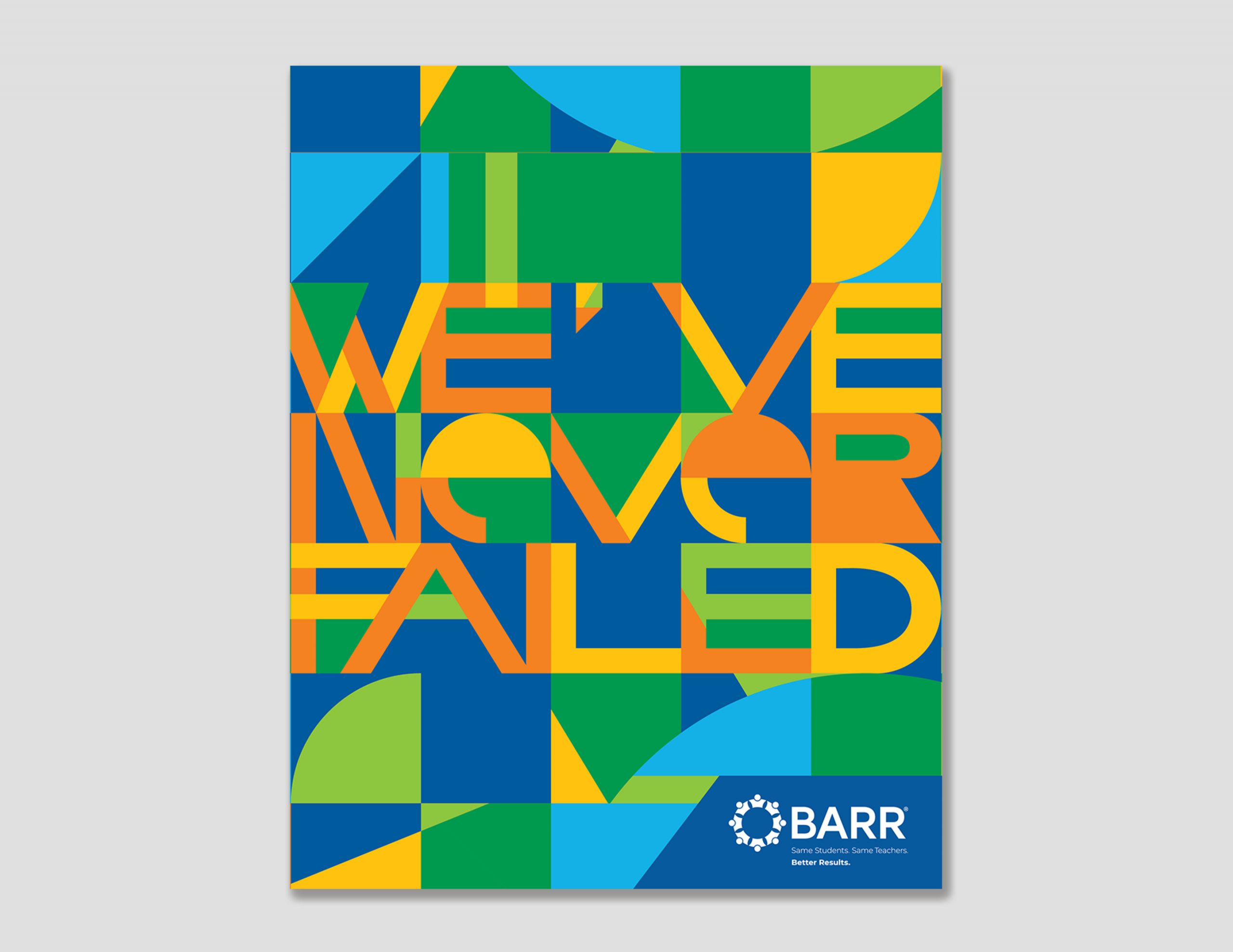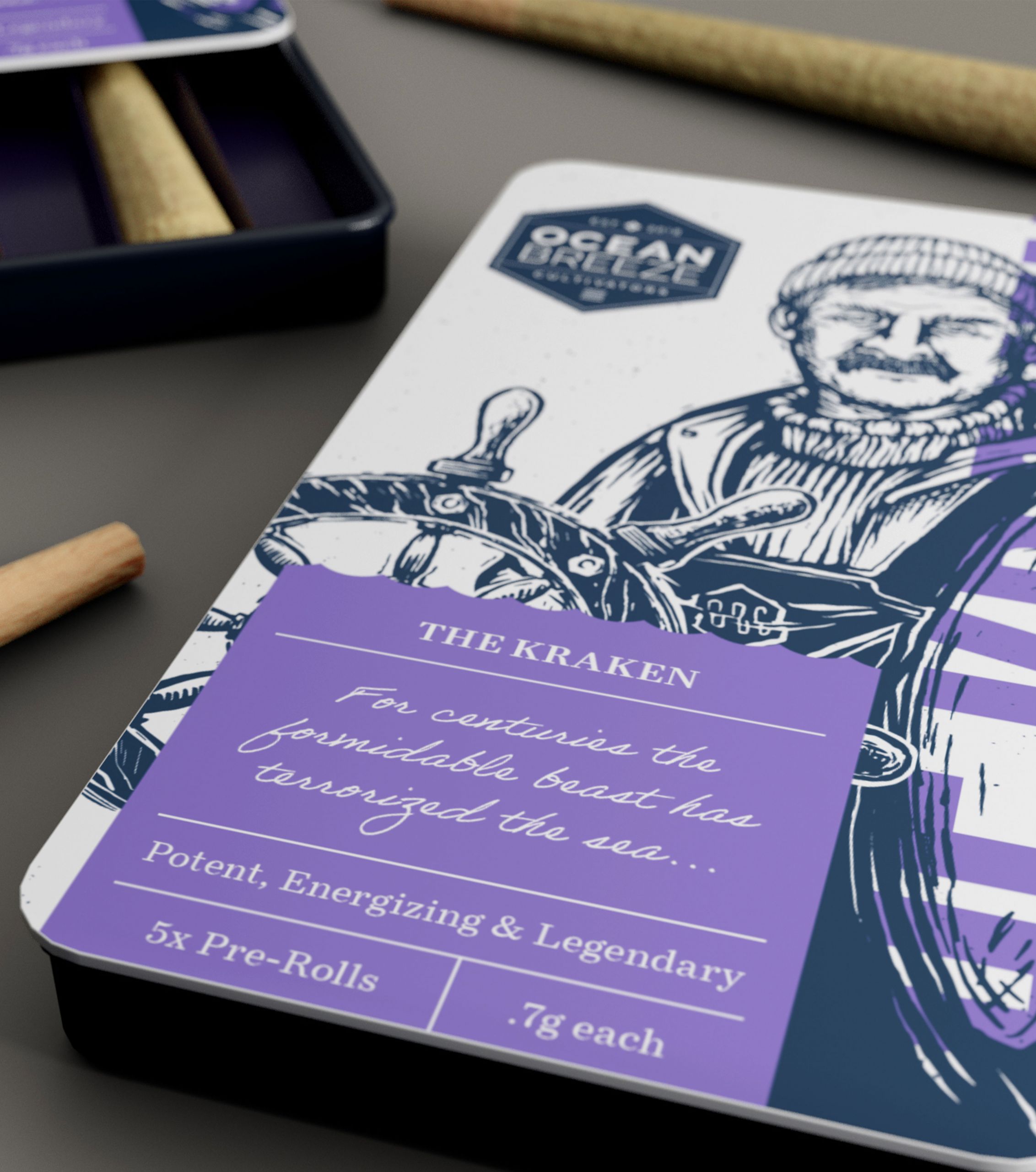How To Prep A Screenprinting File
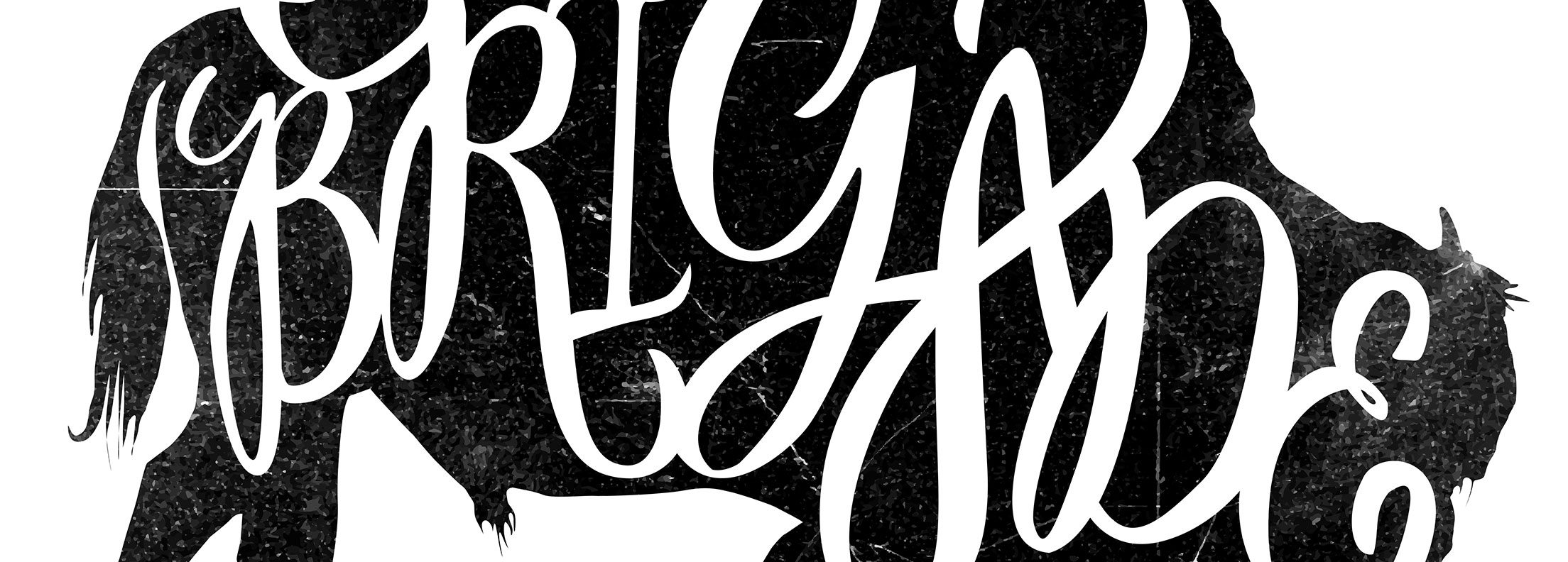

We love and embrace the digital medium but still have all the heart in the world for traditional techniques and real-world art mediums. In today’s post we will explain how to combine the two to prepare a file that can be used to create an awesome single color screen print.
We will assume you already have a base level of understanding about screenprinting and Adobe CS software. If not, click here to learn everything you need to know about screenprinting.
For this tutorial you are going to need the following tools and a basic understanding of them:
- Adobe Photoshop.
- Adobe Illustrator (CS2 or higher).
- A printer with paper.
- A scanner.
- Black pens (like these).
Step 1 : Create a design.
Go ahead and create your digital image, just keep in mind we are going to be tracing this out by hand using black ink so create an image that utilizes solid line art (no tones) to make your life easier. If you want to use an original drawing skip to Step 3. For everyone else, get inspired and hit Photoshop.
Work in ‘Greyscale’ color mode. Use high resolution images if possible, but we will be finessing the graphic from the photo by hand as well. There’s no need to make things perfect in Photoshop (unless you want to), because we are just creating a base to draw or trace from.
Step 2 : Prep Your Image To Be Traced.
Now we prepare our image in Photoshop to make tracing the image on paper easier. Again don’t worry about perfection at this stage… this is The Ugly Stage.
- Open your Photoshop file.
- Save as a copy.
- Select white as your background color and select “Layer > Flatten Image” (This will flatten your image down to a single locked layer.)
- Select “Image > Mode > Greyscale” (This will discard any color information in the document.)
- Select “Image > Adjustments > Curves”. ‘Curves’ is an awesome Photoshop tool that is similar to ‘Levels’. What it does is allow you to pull in the extreme white and black tones of an image to simplify the tone. Our goal is to adjust our image down to as few greys as possible to create an image that is easily traceable as a single color graphic. Don’t worry if some greys remain, you can finesse those by hand during the next step. Experiment with it to see what it does. Adjust the white and black points at the edges. Do not adjust them vertically only drag them towards the center horizontally. Experiment by dragging each point into the center until you are satisfied. Again, we are just creating an image to use for reference so just adjust until you have something you think you will be able to use.
- Crop the image right up to the bounds of your image. Now we are going to use the Curves tool again. This time we want to drag the extreme black point vertically so that our 100% black becomes a very light grey (so we can trace over the image using black ink in the next step). It will all become clear soon just stick with me. Setting the output to “15” should do the trick. OK now that you have a light grey version of that image, cropped to the bounds of the graphic itself, you can go ahead and print that sucker out.
Step 3 : Ink your graphic.
If you are working from an original sketch and skipped the previous steps I am going to assume you are using a sketch that uses multiple tones. If you drew in black ink then you can go ahead and skip to Step 4. Take your print-out or sketch and carefully trace over the image in stark black ink (no greys). This is the important step. Take your time and make it awesome. The main goal is to ink/trace your drawing using black ink for the next step.
Step 4 : Scan your inked graphic.
Now we are going to scan your inked drawing. I hope you know how to do this because I am not going to explain it. Just make sure that you scan your image at a resolution of 300 dpi or higher (this allows us more room to digitally finesse the scan and acheive the crispest details).
Step 5 : Redigitize your inked graphic.
You could go straight to Illustrator’s Image Trace (called Live Trace pre-CS6) at this point but we want to control as much of the process ourselves so we will take one more visit to Photoshop before switching to Illustrator. Open your scan in Photoshop and save as a PSD file. Again go to ‘Image > Adjustments > Curves’. As in Step 2 our goal is to eradicate all grey tones so we are left with only our stark black single color graphic to bring into Illustrator. This is why we made our print out super light grey and drew in super dark black. You can now pull the extreme white and extreme black points into the center so all the grey tones get gobbled up and disappear. Try simply dragging the white and black points into the center of the graph, leaving you with a nice crispy black on white version of your graphic. Hit SAVE and get ready to hop over to Illustrator.
Step 6 : Bring your graphic into Illustrator.
Open your PSD file in Illustrator (go ahead and select ‘Flatten Layers to a Single Image’ when it asks) and save it as an AI file. Now we are going to use Illustrator’s Image Trace tool (known as Live Trace in pre-CS6 versions of Illustrator). Make sure you select the raster object on the artboard and:
- If you are using CS2 – CS5 go to ‘Object > Live Trace > Tracing Options’.
- If you are using CS6 go to ‘Window > Image Trace’.
Click the “Preview” checkbox so you can see the results of your adjustments on the fly. Change the settings for “Path Fitting” and “Minimum Area” to “1 px”. You can leave “Corner Angle” and “Blur” as is. Click the “Ignore White” check box. The “Threshold” setting is where the magic happens. You should be able to leave this as the default of 128 but feel free to experiment. Once you are happy click “TRACE”. Now Illustrator will transform your pixel-mosaic raster image and convert it into an infinitely scalable vector graphic.
With your newly-traced graphic selected go to “Object > Live Trace > Expand As Viewed”. Voila! Now you have your graphic transformed into a vector graphic, greatly preferred when printing no-nonsense single color line art screenprints.